PUBG Mobile Popülerlik Silme üzerine detaylı bir rehber. Bu rehber sayesinde popülerliğinizi nasıl sileceğinizi öğreneceksiniz....
Devamını oku
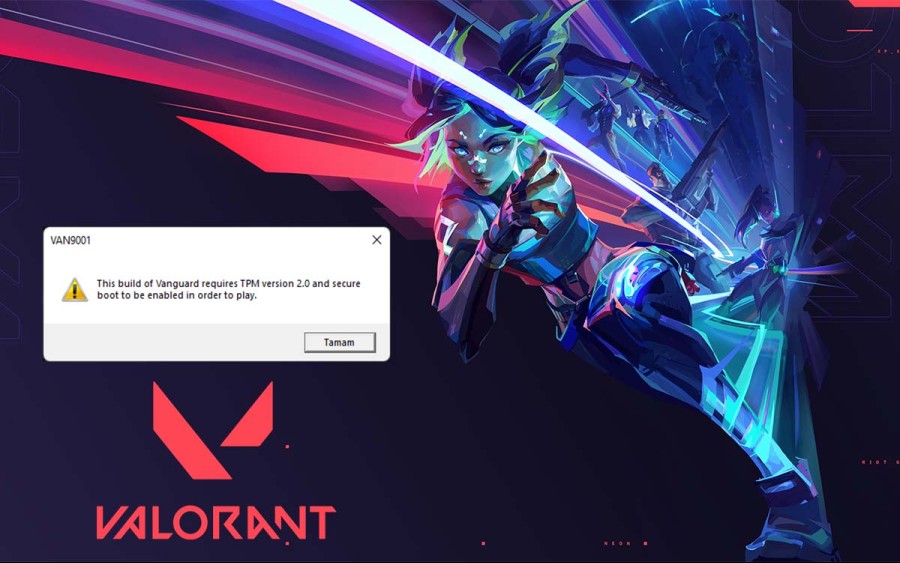
Valorant TPM 2.0 hatası, son zamanların en çok oynanan birinci şahıs nişancı oyunları arasında olan Valorant’ta çok sık karşılaşılan hatalardan biridir. Valorant oyununda oyuncuların zaman zaman karşılaştığı bu hatanın gerekli adımların uygulanması halinde çözümü de bulunur. Fakat ilk olarak Valorant TPM 2.0 hatası nedir, neden ortaya çıkar gibi soruların bilinmesi gerekir.
Online olarak oynanan oyunların çoğunda bu gibi hataların ortaya çıkması mümkündür. Valorant TPM 2.0 gibi hataların sebepleri, kodları ve uygun olan çözümleri de bulunur. Son dönemlerin popüler nişancı oyunu olan Valorant’ta da oyuncular, Valorant TPM 2.0 hatası ile sık olarak karşılaşmakta.
Oyuncuların oyunu oynamasını engelleyen bu hata, genellikle Windows 11 işletim sistemine geçen oyuncularda yaşanıyor. Windows 11’ün henüz resmi olarak yayımlanmaması doğrultusunda oyuncunun kullandığı işletim sisteminin stabil olarak çalışmaması ortaya çıkabilmektedir. Valorant oyuncularının oyuna giriş yapmasını engelleyen bu hatanın çözümünü uygulamak da oldukça basittir.
Valorant TPM 2.0 Hatasını çözdükten sonra Valorant'tan sınırsız bir keyif almak ister misin? O halde hemen şimdi Valorant VP Satın Al!
Bazı oyuncular, Windows 11 işletim sisteminin gelmesi ile beraber bu işletim sistemine geçtiler ve bunun sonucunda Valorant TPM 2.0 hatası ile karşılaştılar. Bu sorunun genel olarak bilgisayarların BIOS ayarlarının tam olarak yapılmamış olmasından kaynaklandığı düşünülmektedir. Bu sorunun çözümü içinde aşağıdaki adımları uygulamanız gerekmektedir.
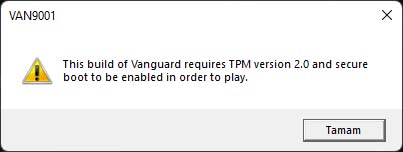
Valorant’ın yeni güncellemeleri ile birlikte Windows 11 işletim sisteminde oyunu oynayan bazı oyuncularda bu hatanın ortaya çıktığı görülmektedir. Bu hata, tüm oyuncuları kapsamasa da TPM hatası ile oyuna giriş yapamayan oyuncuların canını bir hayli sıkıyor. Windows 11 işletim sistemine geçiş yapıp daha sonrasında BIOS’ların güncellemesini yapmamanız halinde bu sorunla karşılaşmanız doğaldır. Bu hatanın çözümü için uygulamanız gereken adımlar şu şekildedir;
Aktif olarak kullandığınız BIOS, oldukça eski bir sürüm olabilir. Güncel bir işletim sistemine geçmenizin ardından ya da düzenli olarak BIOS sürümünü en yenisine uygun güncellemek oldukça önemlidir. BIOS güncellemesi, hem bilgisayarınızın stabil çalışması hem de yeni işletim sistemiyle uyumlu çalışması açısından yapılmalıdır. Anakart markanızın internet sitesine bakarak yeni bir BIOS sürümünün yayınlanıp yayınlanmadığını belirli aralıklarla kontrol etmelisiniz.
İlk önce BIOS ayarlarına giriş yapın. Sonrasında Security bölümünden Secure Boot özelliğini Enable olarak değiştirmeli ayarları kaydedip bilgisayarınızı yeniden başlatmalısınız.
Bilgisayarınızı Windows 11’e yükseltirken bunu hangi şekilde yaptığınız önemlidir. Eğer normal bir şekilde yaptıysanız TPM 2.0 özelliği açık olacaktır. Ancak farklı yöntemleri kullanarak yükseltme işlemi yaptıysanız TPM 2.0 gerekli hatası almanız muhtemeldir. Bilgisayarınızda TPM 2.0 desteğinin olup olmadığını öğrenmek için çalıştır bölümüne girip “tpm.msc” yazın ve OK tuşuna basın. Bu kısımda TPM 2.0’ın kapalı olduğunu gördüyseniz BIOS ayarlarından Security sekmesini açarak “Trust Technology” ayarını Enable yapın ve bilgisayarı yeniden başlatın.
Secure Boot, ön yükleme sırasında sadece geçerli bir dijital imza içeren güvenilir yazılımların yüklenmesini sağlayan UEFI (Unified Extensible Firmware Interface) özelliğidir. Secure Boot'u etkinleştirmek için PC'nizin UEFI firmware ayarlarını değiştirmeniz gerekir.
UEFI ayarlarına erişmek için PC'nizi yeniden başlatmanız ve önyükleme sırasında bir tuşa (genellikle F2 veya Delete) basmanız gerekir. Bu size UEFI ayarları sayfasına götürecektir. Arayüzde Secure Boot seçeneğini bulun ve etkinleştirin. Ayrıca, Boot Modunu UEFI Only olarak ayarlamanız da gerekebilir. Değişiklikleri yaptıktan sonra ayarları kaydedin ve bilgisayarı yeniden başlatın.
Secure Boot etkinleştirildikten sonra bir daha bu seçeneği devre dışı bırakmak zorunda kalmadan kayıtlı yazılım ve sürücüleri kurabilirsiniz. Kayıtsız yazılım veya sürücüleri kurmak için Secure Boot'u geçici olarak devre dışı bırakmak zorundasınız.
Gerekli durumlarda TPM 2.0 hatasının düzelmesi için BIOS sürümünüzü güncellemeniz gerekebilir. Bu durumlarda aşağıda hazırlamış olduğumuz yönergeyi uygulayabilir ve BIOS ayarlarınızı güncelleyebilirsiniz. Lakin unutmayın, BIOS ayarlarını güncellerken yapılacak herhangi bir yanlışlık bilgisayarınızı kullanılamayacak duruma getirebilir. Bu konuda bir uzmandan yardım almaktan çekinmeyin.
İşlem bu kadar. Lakin unutmamak gerekiyor ki BIOS güncelleme aşamaları üreticiden üreticiye farklılık gösterebiliyor. Dikkatli olun ve geri dönülemez hatalardan kaçının.

PUBG Mobile Popülerlik Silme üzerine detaylı bir rehber. Bu rehber sayesinde popülerliğinizi nasıl sileceğinizi öğreneceksiniz....
Devamını oku

PUBG Karakter Değiştirme Rehberi sayesinde PUBG oyununda istediğiniz gibi karakterinizi özelleştirebileceksiniz....
Devamını oku